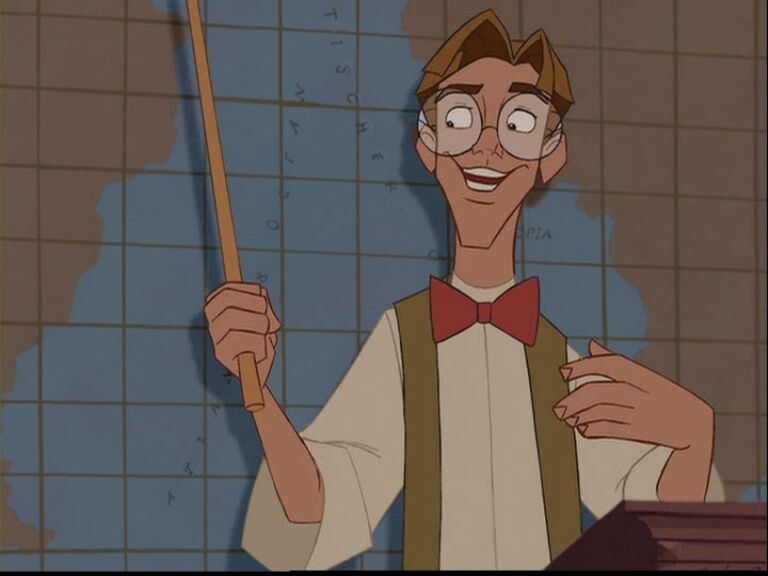setting up a local version of Wordpress on Tumbleweed in 500 easy steps
Table of Contents
Intro
For a better development experience I needed to set up Wordpress locally on my Tumbleweed machine, which was somewhat different than the Ubuntu that I brought the site from. It wasn’t really 500 steps, but does have some gotchas and require some time to get right.
Prerequisites
- Have a version of the WordPress site running somewhere on server that you can access. You need a mysqldump of its db and a copy of its complete file structure.
mysqldump -h host_if_not_local -P 3360 -uwordpressuser -p X > ~/X.sql- the port
-Pis whatever port it as served from, if not local and not default - You will be prompted for the password of the user, which is the password from the wp-config of the site
- the port
- Have Apache, PHP, and MySQL or MariaDB running locally. You can find these in the repo with
sudo zypper search lamp, which will show you thelamp_serverpattern that you want. Install that.
Install the site
-
Locate the base place that you are serving locally. Mine defaulted to
/srv/www/htdocs/. -
Source the database into your mysql, replacing X below with the name you want for your database.
cdto the directory withthingyoudumped.sql- log into the local db with
sql. I had to be root to log in with the privileges I needed, so I started withsudo -i - create the db and create everything you need to fill, and the priveleges Wordpress will need.
CREATE USER 'X'@'localhost' IDENTIFIED BY 'X'; CREATE DATABASE X; GRANT ALL PRIVILEGES ON X.* to 'X';- Note the
@'localhost'. In modern mysql, the old@'*'means everything EXCEPT localhost, so you won’t work with the star.
- Note the
- from the mysql prompt,
/use Xand then runsource thingyoudumped.sqland watch it bring in all the stuff you need
-
Copy your Wordpress directory, which should be the directory containing wp-config.php, into the served place, such as
/srv/www/htdocs/. -
Make sure the following lines are present in your wp-config.php, where X is the name of the actual directory containing the wp-config file:
define('WP_HOME','http://localhost/X'); define('WP_SITEURL','http://localhost/X');Note the absence of
/at the end of those http addresses. With a/at the end, I spent a while debugging why I was simply being routed to my base localhost directory and not the Wordpress site.
You will also need to make sure that wp-config contains working database credentials for the db you just created in step 2.3, unless you just copied the same credentials as the site had before.
Making apache happy with .htaccess
In the same folder as your wp-config you should find a .htaccess file for the apache config that WordPress requires to make things work. It should contain something like this. My actual file had a massive section before this for WP-Rocket, but this is what is necessary.
# BEGIN WordPress
<IfModule mod_rewrite.c>
RewriteEngine On
RewriteBase /X/
RewriteRule ^index\.php$ - [L]
RewriteCond %{REQUEST_FILENAME} !-f
RewriteCond %{REQUEST_FILENAME} !-d
RewriteRule . /X/index.php [L]
</IfModule>
# END WordPress
configuring apache itself with default.conf
This was the biggest difference from installing locally on Ubuntu. Apache on Tumbleweed uses a different directory structure. It doesn’t have the sites-enabled or sites-avalailable directories, or the a2ensite family of helpers. Instead, the single location I need was /etc/apache2/default-server.conf, which I needed to adjust to respect the htaccess of our target directory. It had a bunch of other stuff in the file, but the following is the important part for WordPress:
DocumentRoot "/srv/www/htdocs"
<Directory "/srv/www/htdocs">
Options All
AllowOverride All
<IfModule !mod_access_compat.c>
Require all granted
</IfModule>
<IfModule mod_access_compat.c>
Order allow,deny
Allow from all
</IfModule>
</Directory>
<IfModule mod_userdir.c>
UserDir public_html
Include /etc/apache2/mod_userdir.conf
</IfModule>
IncludeOptional /etc/apache2/conf.d/*.conf
IncludeOptional /etc/apache2/conf.d/apache2-manual?conf
ServerName 127.0.0.1
Success!
After this I was up and running. There might me another step about installing a php accellerator, but I didn’t have to do that on this site. It should be available from the repo if you need it.